
Menggabungkan gaya 2D dan 3D dengan cara kreatif yang berbeda telah menjadi bagian dari beberapa tren desain selama bertahun-tahun. Tutorial ini akan menunjukkan kepada Anda bagaimana menggunakan alat dan pengaturan 3D Photoshop untuk menciptakan efek teks terlarang 3D abstrak, dengan sentuhan nuansa Retro / Memphis Style. Mari kita mulai!
Tutorial Aset
Aset berikut digunakan selama pembuatan tutorial ini:
- Font Bahn Pro
- Free Pack 6000 photoshop gradients oleh Supertuts007 (Load file CHROMES.grd )
1. Cara Membuat Background dan 3D Elements Layers
Langkah 1
Buat dokumen 1000 x 1000 px baru , klik ikon Buat layer isi atau penyesuaian baru di bagian bawah panel Lapisan , dan pilih Gradient .
Buat gradient fill dengan menggunakan Warna
#d99c9c ke kiri, #b294c5di tengah, dan #72a9beke kanan, dan ubah Angle menjadi -120 .
Langkah 2
Buat teks di All Caps , setiap kata di lapisan terpisah, gunakan font Bahn Pro . Tetapkan Ukuran ke 200 dan nilai Pelacakan menjadi 100 .

Langkah 3
Buat tiga lapisan baru, isi dengan warna yang Anda suka, dan beri nama dari bawah ke atas: Sphere , Pyramid , dan Cylinder .

2. Cara Membuat Lapisan 3D
Langkah 1
Untuk setiap lapisan teks yang Anda miliki, pilih dan masuk ke 3D> New 3D Extrusion dari Selected Layer .
Kemudian, pilih layer Sphere dan masuk ke 3D> New Mesh dari Layer> Mesh Preset> Sphere , pilih layer Pyramid dan masuk ke 3D> New Mesh dari Layer> Mesh Preset> Pyramid , dan pilih layer Cylinder dan masuk ke 3D> New Mesh dari Layer> Mesh Preset> Cylinder .

Langkah 2
Pilih semua lapisan 3D, pergi ke 3D> Merge 3D Layers , dan ganti nama layer 3D 3D yang digabung .

Langkah 3
Untuk mengakses pengaturan dan properti 3D mesh, Anda harus membuka dua panel: panel 3D dan panel Properties (keduanya ditemukan di bawah menu Window ).
The 3D panel memiliki semua komponen dari adegan 3D, dan ketika Anda klik nama salah satu dari mereka, Anda akan dapat mengakses pengaturannya dalam Properti panel. Jadi pastikan selalu memilih tab elemen yang ingin Anda modifikasi di panel 3D sebelum mengubah pengaturannya di panel Properties .

Langkah 4
Jika Anda memilih Move Tool , Anda akan menemukan satu set Mode 3D untuk itu di sebelah kanan bilah Opsi . Bila Anda memilih salah satunya, Anda kemudian dapat mengeklik dan menyeret untuk melakukan perubahan (pada elemen yang dipilih di panel 3D ).
Gunakan mode tersebut untuk mengubah Current View menjadi sudut yang Anda suka.

Langkah 5
Klik ikon mata di sebelah tab Sphere , Pyramid , dan Cylinder untuk menyembunyikannya.

3. Bagaimana Menyesuaikan Pengaturan Mesh 3D
Langkah 1
Pilih semua tab jala teks di panel 3D , dan ubah Kedalaman Ekstrusi mereka di panel Properties menjadi 0 .

Langkah 2
Pilih setiap tab jala teks secara terpisah, klik ikon menu panel 3D , dan pilih Move Object to Ground Plane .

Langkah 3
Apa yang akan kita lakukan selanjutnya adalah menetapkan nilai ke Posisi Z dari masing-masing jaring teks untuk membedakannya satu sama lain secara merata.
Jadi, misalnya, jika Anda memiliki tiga jaring teks, Anda dapat mengubah yang ada di Z Posisi tengah menjadi 0 , yang ada di depan sampai 300 , dan yang ada di belakang sampai -300 .
Untuk menetapkan nilai Z Position , klik tab text mesh, dan klik ikon Coordinates di bagian atas panel Properties untuk melakukan perubahan.

Langkah 4
Anda dapat menggunakan nilai yang menurut Anda terbaik untuk teks dan jumlah jerat Anda, tapi pastikan untuk menjaga jarak yang sama di antara keduanya.

4. Bagaimana Merubah 3D Meshes
Langkah 1
Tunjukkan mesh Sphere dan pilih tabnya, pilih Move Tool , dan gunakan Axis 3Duntuk mengukurnya ke atas atau ke bawah.
Panah di ujung sumbu memindahkan jala, bagian di bawahnya digunakan untuk rotasi, dan kubus digunakan untuk penskalaan. Kubus di tengah digunakan untuk menskalakan objek secara seragam. Yang perlu Anda lakukan hanyalah klik dan seret bagian yang ingin Anda gunakan.

Langkah 2
Anda juga dapat menggunakan nilai Koordinat untuk itu, dan jika Anda mengklik ikon Scale , Anda dapat memeriksa atau menghapus centang pada opsi Uniform Scaling tergantung hasil yang Anda inginkan.

Langkah 3
Pindahkan Sphere ke Ground Plane , dan gunakan Axis 3D untuk memindahkannya ke posisi akhir.

Langkah 4
Ulangi langkah yang sama untuk jerat Piramida dan Silinder .
Perhatikan bagaimana bila menskalakan Silinder yang mungkin Anda perlu hapus centang pada kotak Uniform Scaling jika Anda menggunakan nilai Coordinates .
Pastikan untuk selalu memindahkan benda ke Ground Plane begitu Anda selesai mengubahnya.

5. Cara Membuat Bahan 3D Dasar
Langkah 1
Pilih semua tab Material teks , dan gunakan pengaturan ini di panel Properties(nilai warna yang digunakan ada di RGB ):
- Membaur : 255, 255, 255
- Specular : 183, 183, 183
- Bersinar : 20%

Langkah 2
Pilih tab Sphere_Material , klik ikon Diffuse di panel Properties , dan pilih Remove Texture .

Langkah 3
Ingatlah bahwa Anda dapat menggunakan nilai lain untuk pengaturan materi, namun yang digunakan di sini adalah:
- Membaur : 163, 216, 236
- Specular : 121, 114, 114
- Bersinar : 30%
- Refleksi : 3%
- Kekasaran : 30%

Langkah 4
Pilih semua tab Bahan Piramida , lepaskan tekstur Diffuse , dan gunakan pengaturan ini:
- Membaur : 241, 155, 93
- Specular : 221, 199, 147
- Bersinar : 30%
- Refleksi : 3%
- Kekasaran : 30%

Langkah 5
Pilih Cylinder 's Top_Material dan Bottom_Material tab, menghapus membaurtekstur, dan menggunakan pengaturan ini:
- Membaur : 17, 17, 17
- Specular : 75, 72, 75
- Bersinar : 50%
- Refleksi : 10%
- Kekasaran : 30%

Langkah 6
Pilih tab Cylinder_Material , lepaskan tekstur Diffuse , dan gunakan pengaturan ini:
- Diffuse : 141, 128, 179
- Specular : 190, 194, 220
- Bersinar : 80%
- Refleksi : 30%
- Kekasaran : 30%

6. Cara Membuat Pola Garis Vertikal Sederhana
Langkah 1
Buat dokumen baru berukuran 50 x 10px
White , gunakan Rectangular Marquee Tool untuk memilih setengah kiri, dan isi dengan Black.
Langkah 2
Tekan Command-D untuk membatalkan pilihan, pergi ke Edit> Define Pattern , ketik Stripes Pattern di kolom Name , dan klik OK .

7. Cara Membuat Tekstur Bump
Langkah 1
Pilih tab Cylinder_Material , klik ikon Bump -nya di panel Properties , dan pilih New Texture .

Langkah 2
Tetapkan nilai Lebar dan Tinggi ke 500 dan klik OK .

Langkah 3
Ini akan membuka file baru; jika tidak, pilih ikon tekstur Bump dan pilih Edit Tekstur .
Buat layer baru dan isi dengan
White.
Langkah 4
Klik dua kali layer baru untuk menerapkan efek Overlay Pola menggunakan Pola Stripes .

Langkah 5
Simpan dan tutup file.

8. Cara Mengedit Properti UV
Langkah 1
Klik ikon tekstur Bump dan pilih Edit UV Properties .

Langkah 2
Mengubah Tile 's V / Y nilai 1 dan U / X nilai apa pun yang terlihat terbaik pada Anda Cylinder mesh, dan klik OK .

9. Bagaimana Menambahkan Tekstur Lingkungan Mesh
Langkah 1
Dengan tab Cylinder_Material yang masih dipilih, klik ikon Environment map di bagian bawah panel Properties , dan pilih New Texture .

Langkah 2
Ubah nilai Lebar dan Tinggi menjadi 1000 dan klik OK .

Langkah 3
Duplikat layer Background , dan klik dua kali copy untuk menerapkan efek Overlay Gradient dengan menggunakan gradien Stainless Steel 166c .

Langkah 4
Simpan dan tutup file setelah selesai.

Langkah 5
Anda bisa mencoba gradien lain juga untuk mendapatkan hasil pencahayaan yang berbeda.

10. Bagaimana Menyesuaikan Pengaturan 3D Miscellaneous
Langkah 1
Pilih semua tab jala teks, dan hapus centang kotak Cast Shadows di panel Properties .

Langkah 2
Pilih tab Scene , dan di bawah opsi Remove Hidden di panel Properties , periksa opsi Backfaces .

Langkah 3
Klik tab Current View , dan klik ikon Orthographic di panel Properties .
Apa yang dilakukan adalah mempertahankan garis sejajar tanpa konvergensi, yang berarti menampilkan jala dalam tampilan skala akurat tanpa distorsi perspektif.

Langkah 4
Sekarang adalah saat yang tepat untuk memilih sudut kamera akhir, sehingga Anda dapat membuat perubahan terakhir pada pemandangan.

Langkah 5
Setelah Anda memilih tampilan akhir, Anda dapat menggunakan Axis 3D untuk memindahkan jerat di sekitar, atau menskalakannya sesuai kebutuhan.

11. Cara Menyesuaikan Lampu Adegan 3D
Langkah 1
Pilih tab Infinite Light 1 , dan ubah Intensity menjadi 20% dan Shadow Softnessmenjadi 50% .

Langkah 2
Pindahkan cahaya ke sudut yang paling sesuai dengan tampilan akhir Anda, dan Anda dapat menggunakan nilai Koordinat jika diperlukan untuk melakukannya.

Langkah 3
Pilih tab Environment , klik ikon IBL texture, dan pilih Edit Texture .

Langkah 4
Tambahkan lapisan isi Solid Color , dan gunakan fill Color ( 100 , 100 , 100 ). Simpan dan tutup file saat selesai.

Langkah 5
Buka 3D> Render 3D Layer . Perenderan mungkin memerlukan beberapa saat, tapi Anda bisa menghentikannya kapan saja dengan menekan tombol Esc .

Langkah 6
Setelah rendering selesai, klik kanan pada adegan 3D layer dan pilih Convert to Smart Object untuk menghindari membuat perubahan disengaja.

12. Cara Membuat Bentuk Kertas Dasar
Langkah 1
Gunakan Rectangle Tool untuk membuat bentuk persegi panjang di balik Scene 3D .

Langkah 2
Pilih Direct Selection Tool , dan gunakan untuk memilih dan memindahkan titik anchor, untuk mendapatkan bentuk seperti genjang.
Gunakan Scene 3D sebagai referensi untuk membuat bentuknya terlihat seperti bagian darinya.

Langkah 3
Gunakan Add Anchor Point Tool untuk menambahkan titik jangkar pada masing-masing dua sisi vertikal.

Langkah 4
Gunakan Direct Selection Tool untuk mendorong masing-masing poin tambahan untuk membuat sisi vertikal sedikit melengkung ke arah yang sama.

Langkah 5
Tambahkan dua poin lagi, satu di masing-masing sisi di sebelah titik jangkar kanan atas. Ini akan digunakan untuk membuat lipatan sudut, jadi ingatlah hal itu saat menempatkannya.

13. Cara Kerja Dengan Poin Jangkar
Langkah 1
Ganti nama lapisan bentuk yang Anda miliki ke Belakang , duplikatnya, ganti nama salinannya ke Depan , dan ubah Fill Color-nya menjadi
#ea6b9b.
Langkah 2
Pilih layer depan , dan gunakan Direct Selection Tool untuk mengeklik-tariktitik jangkar sudut kanan atas ke tengah, buat bentuk terlipat dasar.
Anda kemudian dapat menyesuaikan bentuk dengan menggerakkan anchor poin di sekitarnya dan pegangannya.
Setiap penyesuaian harus sangat minimum dan halus, dan seharusnya tidak mempengaruhi bagian dari bentuk yang berada di luar dua titik di tikungan.

Langkah 3
Pilih Delete Anchor Point Tool , pilih layer Back , dan klik sudut jangkar kanan atas untuk menghapusnya.
Ini akan menciptakan kurva luar lipatan, yang dapat Anda sesuaikan dengan mudah jika perlu juga.

Langkah 4
Ubah Warna Isi Lapisan Belakang menjadi , dan duplikat masing-masing lapisan Belakang dan Depan .
#8b8b8b
14. Cara Membuat Folded Shape
Langkah 1
Pilih kedua layer copy dan pindahkan di atas layer 3D Scene .

Langkah 2
Dengan kedua lapisan penyalinan masih dipilih, masuk ke Layer> Combine Shapes> Kurangi Bentuk Depan . Ganti nama layer yang dihasilkan menjadi Fold , dan ubah Fill Color menjadi
#ee90b3.
Langkah 3
Pilih Direct Selection Tool , klik ikon Path operations di Options bar, dan pilih Gabung Shape Components .

15. Bagaimana Menambahkan Gradient Overlay
Langkah 1
Klik dua kali layer Lipat untuk menerapkan Gradient Overlay dengan pengaturan ini:
- Centang kotak Dither
- Blend Mode: Soft Light
- Opasitas: 35%
- Sudut: -157
- Gunakan warna Hitam, Putih gradien

Langkah 2
Sementara kotak Layer Style masih terbuka, Anda bisa klik-tarik gradien di dalam bentuknya untuk menyesuaikan Angle -nya jika Anda suka.

Langkah 3
Setelah selesai, klik kanan pada Fold lapisan, pilih Copy Layer Style , klik kanan pada depan lapisan, dan pilih Paste Layer Style .

16. Bagaimana Menambahkan Bayangan
Langkah 1
Pilih layer Back , dan gunakan Direct Selection Tool untuk menarik titik jangkar bawah dari bentuk dan membuat bentuk bayangan, yang harus mengikuti arah bayangan 3D Scene .

Langkah 2
Klik kanan pada Kembali lapisan, pilih Convert to Smart Object , dan mengubah lapisan nya Blend Mode ke Multiply dan yang Opacity ke 50% .

Langkah 3
Pergi ke Filter> Blur> Gaussian Blur , dan atur Radius ke nilai sekitar 20 .

Langkah 4
Klik perintah thumbnail Front layer untuk membuat pilihan.

Langkah 5
Buat layer baru di bawah layer Lipat , beri nama Shadow , ubah Opacitymenjadi 35% , dan pilih Brush Tool .
Atur Warna Foreground ke
Black, dan gunakan ujung bulat yang lembut untuk menambahkan beberapa bayangan di bawah flip.
Anda dapat mengubah nilai Opacity sikat pada panel Opsi untuk mendapatkan hasil yang lebih halus.

17. Cara Membuat Zigzag Lines
Langkah 1
Buat layer baru di atas semua lapisan, beri nama Lines , dan pilih Pen Tool .
Pilih opsi Path di Options bar, dan klik sekali untuk menambahkan titik anchor yang membuat bentuk zigzag di sekitar teks.
Setelah selesai membuat jalan, Command-click di luar untuk memisahkannya dari yang berikutnya.

Langkah 2
Pilih Brush Tool , pilih ujung 4 px yang keras , dan tekan tombol Return untuk menggerakkan jalur yang Anda miliki.
Pilih Direct Selection Tool dan tekan tombol Return lagi untuk menyingkirkan jalur kerja.

Langkah 3
Klik dua kali layer Lines untuk menerapkan efek Overlay Gradient dengan pengaturan ini:
- Centang kotak Dither
- Sudut: 157
- Buat Gradient menggunakan Warna
#f5cd2cke kiri dan#f1e48bke kanan.

18. Bagaimana Menerapkan Penyesuaian Global
Langkah 1
Buat layer baru di atas semua lapisan, beri nama High Pass , dan tekan tombol Command-Option-Shift-E untuk membuat perangko.
Konversikan layer menjadi Smart Object , dan ubah Blend Mode menjadi Soft Light .

Langkah 2
Pergi ke Filter> Other> High Pass , dan ubah Radius menjadi 1.5 .

Langkah 3
Tambahkan lapisan penyesuaian Vibrance di atas semua lapisan, dan ubah nilai Vibrance menjadi 10 .

Langkah 4
Tambahkan lapisan penyesuaian Curves di atas semua lapisan, dan klik-tarikbagian tengah kurva sedikit ke atas untuk mencerahkan gambar.

Langkah 5
Klik dua kali layer Curves untuk mendapatkan Blending Options-nya .
Kita akan menggunakan slider Blend If 's Underlying Layer untuk mengontrol bagaimana efek Curves diterapkan.
Jadi Option-klik pada Bayangan slider untuk membagi, dan tarik masing-masing ujungnya ke kanan untuk mengecualikan atau melindungi bayangan dari yang dipengaruhi oleh Curves lapisan.
Memisahkan slider akan membantu menciptakan efek bertahap daripada yang kasar. Jadi sisi kanan akan menentukan jumlah bayangan yang terlindungi, dan sisi kiri akan memudar efeknya.
Setelah menyesuaikan slider, ubah Blend Mode menjadi Soft Light , dan Opacity menjadi 30% .

Langkah 6
Tambahkan lapisan penyesuaian Kurva lainnya , tapi kali ini, tarik pusat kurva ke bawah untuk menggelapkan gambar.

Langkah 7
Klik dua kali lapisan Curves kedua untuk mengulang langkah yang sama, hanya saja kali ini Anda tidak akan menyertakan Highlights , yang berarti Anda akan menyesuaikan slider Highlights .
Jadi, pastikan untuk membaginya dan tarik sisinya sampai Anda mendapatkan hasil yang Anda sukai, dan ubah nilai Blend Mode dan Opacity saat selesai.

19. Bagaimana Menambahkan Kebisingan
Langkah 1
Buat layer baru di atas semua lapisan, dan beri nama itu Kebisingan .

Langkah 2
Buka Edit> Fill , dan ubah Isi menjadi 50% Grey .

Langkah 3
Mengkonversi lapisan Kebisingan menjadi Smart Object , dan mengubah Blend Mode menjadi Soft Light .

Langkah 4
Pergi ke Filter> Noise> Add Noise , dan ubah Jumlah ke 7 dan Distribution to Uniform .
Anda dapat menggunakan nilai lain yang Anda sukai juga.
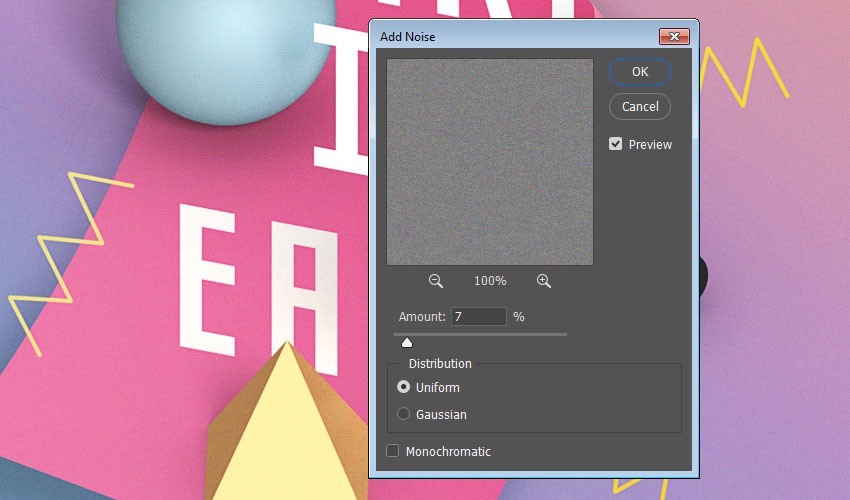
Kerja yang mengagumkan, Anda sudah selesai!
Dalam tutorial ini, kami membuat beberapa lapisan teks dan bentuk, dan mengubahnya menjadi jerat 3D. Kemudian, kami menyesuaikan pengaturan jerat dan membuat materi mereka, serta menyesuaikan pencahayaan pemandangan untuk membuatnya. Setelah itu, kami menggunakan alat dan opsi bentuk untuk membuat bentuk kertas terlipat dan beberapa garis zigzag. Akhirnya, kami menambahkan penyesuaian global untuk menyelesaikan efeknya.
Jangan ragu untuk meninggalkan komentar, saran, dan hasil di bawah ini.


ConversionConversion EmoticonEmoticon